| 일 | 월 | 화 | 수 | 목 | 금 | 토 |
|---|---|---|---|---|---|---|
| 1 | 2 | |||||
| 3 | 4 | 5 | 6 | 7 | 8 | 9 |
| 10 | 11 | 12 | 13 | 14 | 15 | 16 |
| 17 | 18 | 19 | 20 | 21 | 22 | 23 |
| 24 | 25 | 26 | 27 | 28 | 29 | 30 |
| 31 |
- 엑셀양식
- 손익계산서
- "[dbnum4]")&"원 정(\" & text(bm15
- 두 날짜 사이의 요일 개수 구하기
- 날짜에서 연도만 추출 =year(날짜)
- 2024년 3월 29일 (금요일)
- 날짜 자동 변경
- 여러테이블
- 년월일 괄호 요일
- 엑셀회계양식
- =text(a2
- 파워포인트
- 근무/휴무 함수
- 8자리 숫자를 날짜로 (0000-00-00) 로 변경
- 엑셀 계산수식
- 피벗테이블
- "#
- 엑셀 연도
- 상하반기
- 현금흐름표
- 엑셀 시트숨김 일괄해제
- 재무제표
- ="일금"& text(bm15
- 손익계산서.xls
- "0000-00-00")
- 연주차
- ###")&")" 엑셀 한글 숫자 동시 자동표기 함수
- Profit and loss income statement
- 재무상태표
- 엑셀
- Today
- Total
착한엑셀
엑셀 차트만들기 본문
차트 만들기의 모든 것
차트를 이용하면 데이터를 시각화하여 청중에게 깊은 인상을 줄 수 있습니다. 차트를 만들고 추세선을 추가하는 방법을 알아봅니다. 권장 차트에서 문서를 시작하거나 미리 작성된 차트 템플릿 컬렉션에서 문서를 선택할 수 있습니다.
차트 만들기
- 차트의 데이터를 선택합니다.
- 삽입 > 추천 차트를 선택합니다.
- 추천 차트 탭에서 차트를 선택하여 미리 봅니다.
- 참고: 차트에서 원하는 데이터를 선택하고 Alt + F1 키를 눌러 차트를 즉시 만들 수 있지만 데이터에 가장 적합한 차트는 아닐 수 있습니다. 원하는 차트가 표시되지 않으면 모든 차트 탭을 선택하여 모든 차트 유형을 확인합니다.
- 차트를 선택합니다.
- 확인을 선택합니다.
추세선 추가
- 차트를 선택합니다.
- 차트 디자인 > 차트 요소 추가를 선택합니다.
- 추세선을 선택하고 선형, 지수, 선형 예측, 이동 평균 등 원하는 추세선 유형을 선택합니다.
차트에 제목 추가 또는 제거
차트를 더 쉽게 이해할 수 있도록 차트 제목과 축 제목을 모든 유형의 차트에 추가할 수 있습니다. 일반적으로 축 제목은 3차원 차트의 깊이(계열) 축을 비롯하여 차트에 표시되는 모든 축에서 사용할 수 있습니다. 방사형 차트와 같은 일부 차트 종류는 축을 포함하지만 축 제목은 표시할 수 없습니다. 원형차트나 도넛형 차트와 같이 축이 없는 차트에는 축 제목을 추가할 수 없습니다.
차트 제목 추가
- 차트에서 "차트 제목" 상자를 선택하고 제목을 입력합니다.
- 차트의 오른쪽 위에 있는 + 기호를 선택합니다.
- 차트 제목 옆에 있는 화살표를 선택합니다.
- 제목을 가운데에 맞춰 표시를 선택하여 제목을 차트 위에 배치하거나 추가 옵션을 선택하여 더 많은 옵션을 표시합니다.
- 차트 제목을 마우스 오른쪽 단추로 클릭하여 채우기 또는 윤곽선과 같은 옵션으로 서식을 지정합니다.
차트 제목 제거
- 차트를 클릭합니다.
- 차트의 오른쪽 위에 있는 + 기호를 선택합니다.
- 차트 제목 옆에 있는 확인란의 선택을 취소합니다.
차트 범례 표시
- 차트를 선택한 다음 오른쪽 위에 있는 더하기 기호를 선택합니다.
- 범례를 포인트하고 옆에 있는 화살표를 선택합니다.
- 차트에 범례를 표시할 위치를 선택합니다.
차트 범례 숨기기
- 숨기려는 범례를 선택합니다.
- Delete 키를 누릅니다.
데이터 테이블 표시 또는 숨기기
- 차트를 선택한 다음 오른쪽 위에 있는 더하기 기호를 선택합니다.
- 데이터 테이블을 표시하려면 데이터 테이블을 포인트하여 옆에 있는 화살표를 선택한 다음 표시 옵션을 선택합니다.
- 데이터 테이블을 숨기려면 데이터 테이블 옵션을 선택 취소합니다.
Excel의 차트에 보조 축 추가 또는 제거
차트의 숫자가 데이터 계열 데이터 계열에 따라 크게 달라지거나 데이터 형식(가격 및 볼륨)이 혼합된 경우 보조 세로(값) 축에 하나 이상의 데이터 계열을 표시합니다. 보조 세로 축의 눈금은 연결된 데이터 계열의 값을 표시합니다. 보조 축은 세로 막대형 차트와 꺾은선형 차트의 조합을 보여 주는 차트에서 사용하면 효과적입니다. 차트를 콤보 차트로 변경하여 이와 같은 차트를 빠르게 표시할 수 있습니다.
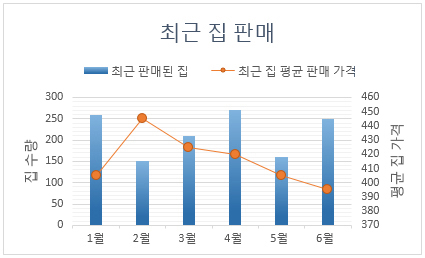
- 차트를 선택하여 차트 도구를 엽니다.
- 디자인 > 차트 종류 변경을 선택합니다.
- 콤보 > 묶은 세로 막대형 - 꺾은선형, 보조 축을 선택합니다.
- 표시할 데이터 계열의 보조 축을 선택합니다.
- 드롭다운 화살표를 선택하고 선을 선택합니다.
- 확인을 선택합니다.
Office 2010에서 차트에서 보조 축 추가 또는 제거
2차원 차트의 값이 데이터 계열에서 데이터 계열로 광범위하게 변하는 경우나 데이터 형식이 혼합되어 있는 경우(예: 가격과 부피) 보조 세로(값) 축에 하나 이상의 데이터 계열을 표시할 수 있습니다. 보조 세로 축의 눈금은 연결된 데이터 계열의 값을 반영합니다.

2차원 차트에 보조 세로 축을 추가한 후에는 xy(분산형) 차트 또는 거품형 차트에서 유용할 수 있는 보조 가로(범주) 축을 추가할 수도 있습니다.
보조 축에 표시되는 데이터 계열을 구분하기 위해 차트 종류를 변경할 수 있습니다. 예를 들어 세로 막대형 차트에서 보조 축의 데이터 계열을 꺾은선형 차트로 변경할 수 있습니다.
한 번에 데이터 계열 하나씩 보조 세로 축에 데이터를 표시할 수 있습니다. 보조 세로 축에 둘 이상의 데이터 계열을 표시하려면 보조 세로 축에 표시할 각 데이터 계열에 대해 이 절차를 반복합니다.
- 차트에서 보조 세로 축에 표시할 데이터 계열을 클릭하거나 다음을 수행하여 차트 요소 목록에서 데이터 계열을 선택합니다.
- 차트를 클릭합니다.
- 이렇게 하면 디자인, 레이아웃, 서식 탭이 있는 차트 도구가 표시됩니다.
- 서식 탭의 현재 선택 영역 그룹에서 차트 요소 상자에 있는 화살표를 클릭한 다음 보조 세로 축에 표시하려는 데이터 계열을 클릭합니다.

- 서식 탭의 현재 선택 영역 그룹에서 선택 영역 서식을 클릭합니다.
참고: 다른 대화 상자가 표시되면 1단계를 반복하고 차트에서 데이터 계열을 선택했는지 확인합니다.
- 데이터 계열 서식 대화 상자가 표시됩니다.
- 계열 옵션 탭의 데이터 계열 지정에서 보조 축을 클릭한 다음 닫기를 클릭합니다.
- 차트에 보조 세로 축이 표시됩니다.
- 보조 세로 축 표시를 변경하려면 다음을 수행합니다.
- 레이아웃 탭의 축 그룹에서 축을 클릭합니다.
- 보조 세로 축을 클릭한 다음 원하는 표시 옵션을 클릭합니다.
- 보조 세로 축의 축 옵션을 변경하려면 다음을 수행합니다.
- 보조 세로 축을 마우스 오른쪽 단추로 클릭한 다음 축 서식을 클릭합니다.
- 축 옵션에서 사용할 옵션을 선택합니다.
- 이 절차를 완료하려면 보조 세로 축이 표시된 차트가 있어야 합니다. 보조 세로 축을 추가하려면 보조 세로 축 추가를 참조하세요.
- 보조 세로 축이 표시된 차트를 클릭합니다.
- 이렇게 하면 디자인, 레이아웃, 서식 탭이 있는 차트 도구가 표시됩니다.
- 레이아웃 탭의 축 그룹에서 축을 클릭합니다.

- 보조 가로 축을 클릭한 다음 원하는 표시 옵션을 클릭합니다.
- 차트에서 변경할 데이터 계열을 클릭합니다.
-
팁: 데이터 계열을 마우스 오른쪽 단추로 클릭하고 계열 차트 종류 변경을 클릭한 다음 3단계를 계속할 수도 있습니다.
- 이렇게 하면 디자인, 레이아웃, 서식 탭이 있는 차트 도구가 표시됩니다.
- 디자인 탭의 종류 그룹에서 차트 종류 변경을 클릭합니다.

- 차트 종류 변경 대화 상자에서 사용할 차트 종류를 클릭합니다.
- 첫 번째 상자에는 차트 종류 범주 목록이 표시되고 두 번째 상자에는 각 차트 종류 범주에 사용 가능한 차트 종류가 표시됩니다. 사용할 수 있는 차트 종류에 대한 자세한 내용은 사용 가능한 차트 종류를 참조하세요.
참고: 한 번에 한 데이터 계열의 차트 종류만 변경할 수 있습니다. 차트에서 둘 이상 데이터 계열의 차트 종류를 변경하려면 변경하려는 각 데이터 계열에 대해 이 절차의 단계를 반복합니다.
- 제거할 보조 축이 표시된 차트를 클릭합니다.
- 이렇게 하면 디자인, 레이아웃, 서식 탭이 있는 차트 도구가 표시됩니다.
- 레이아웃 탭의 축 그룹에서 축을 클릭하고 보조 세로 축 또는 보조 가로 축을 클릭한 다음 없음을 클릭합니다.

팁:
- 삭제할 보조 축을 클릭한 다음 Delete 키를 누르거나 보조 축을 마우스 오른쪽 단추로 클릭한 다음 삭제를 클릭할 수도 있습니다.
- 보조 축을 추가한 직후 제거하려면 빠른 실행 도구 모음에서
 실행 취소를 클릭하거나 Ctrl+Z를 누릅니다.
실행 취소를 클릭하거나 Ctrl+Z를 누릅니다.
- 차트를 선택합니다.
- 차트의 오른쪽 위에 있는 +를 선택합니다.
- 추세선을 선택합니다.
- 참고: 데이터 계열을 선택하지 않고 둘 이상의 데이터 계열이 있는 차트를 선택하는 경우에만 추세선 옵션이 표시됩니다.
- 추세선 추가 대화 상자에서 원하는 데이터 계열 옵션을 선택하고 확인을 클릭합니다.
추세선 서식 지정
- 차트의 아무 곳이나 클릭합니다.
- 서식 탭의 현재 선택 그룹에서 드롭다운 목록에서 추세선 옵션을 선택합니다.
- 선택 서식을 클릭합니다.
- 추세선 서식 창에서 추세선 옵션을 선택하여 차트에 원하는 추세선을 선택합니다. 추세선 서식 지정은 데이터를
측정하는 통계적 방법입니다.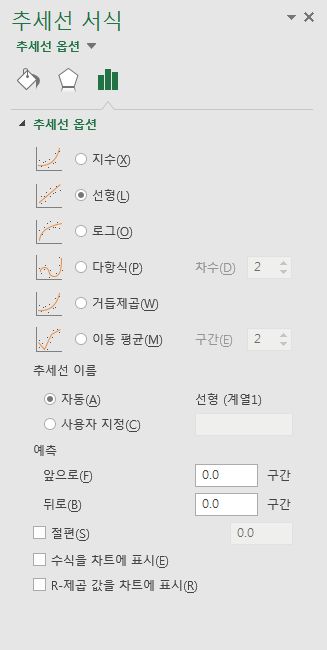
- 앞으로 및 뒤로 필드에 값을 설정하여 데이터를 미래로 프로젝터합니다.
이동 평균 선 추가
추세선을 이동 평균 선으로 서식을 지정할 수 있습니다.
- 차트의 아무 곳이나 클릭합니다.
- 서식 탭의 현재 선택 그룹에서 드롭다운 목록에서 추세선 옵션을 선택합니다.
- 선택 서식을 클릭합니다.
- 추세선 서식 창의 추세선 옵션에서 이동 평균을 선택합니다. 필요한 경우 점을 지정합니다.
- 참고: 이동 평균 추세선의 점 수는 계열의 총 점 수와 해당 기간 동안 지정한 개수보다 적습니다.
중요: Excel 버전 2005부터 Excel은 추세선 인터셉트가 0으로 설정된 차트의 선형 추세선에 대한 R2 값을 계산하는 방식을 조정했습니다. 이 조정은 잘못된 R2 값을 생성한 계산을 수정하고 R2 계산을 LINEST 함수와 정렬합니다. 따라서 이전 Excel 버전에서 이전에 만든 차트에 다른 R2 값이 표시될 수 있습니다. 자세한 내용은 차트에서 선형 추세선의 내부 계산 변경 내용을 참조하세요.
- 셀 범위를 선택합니다.
- 선택한 데이터의 오른쪽 아래 모서리에 나타나는 빠른 분석 단추를 선택합니다.

- 또는 Ctrl+Q를 누릅니다.
- 차트를 선택합니다.

- 차트 종류 위를 마우스로 가리켜 차트를 미리 본 다음, 원하는 차트를 선택합니다.
- 사용 가능한 > 모든 차트 에 대한 추가 차트를 선택합니다. 차트 를 삽입 하려면 미리 보기 및 확인을 선택합니다.
'재미있고 놀라운 엑셀' 카테고리의 다른 글
| 엑셀 빠른 실행 도구 모음 사용자 지정 (0) | 2024.03.06 |
|---|---|
| 엑셀양식 재무상태표 (0) | 2024.01.24 |
| 도형 정렬하기 (0) | 2023.11.01 |
| 유용한 파워포인트 단축키 (1) | 2023.11.01 |
| 유용한 엑셀양식 모음 (1) | 2023.06.12 |




