| 일 | 월 | 화 | 수 | 목 | 금 | 토 |
|---|---|---|---|---|---|---|
| 1 | 2 | 3 | 4 | 5 | 6 | |
| 7 | 8 | 9 | 10 | 11 | 12 | 13 |
| 14 | 15 | 16 | 17 | 18 | 19 | 20 |
| 21 | 22 | 23 | 24 | 25 | 26 | 27 |
| 28 | 29 | 30 |
- =text(a2
- 엑셀 계산수식
- "[dbnum4]")&"원 정(\" & text(bm15
- 날짜 자동 변경
- 날짜에서 연도만 추출 =year(날짜)
- 연주차
- 근무/휴무 함수
- 피벗테이블
- 8자리 숫자를 날짜로 (0000-00-00) 로 변경
- 엑셀 연도
- 두 날짜 사이의 요일 개수 구하기
- 엑셀 시트숨김 일괄해제
- 엑셀회계양식
- 현금흐름표
- 2024년 3월 29일 (금요일)
- 엑셀양식
- "0000-00-00")
- 파워포인트
- 상하반기
- 재무제표
- 엑셀
- ="일금"& text(bm15
- "#
- ###")&")" 엑셀 한글 숫자 동시 자동표기 함수
- 여러테이블
- 년월일 괄호 요일
- 손익계산서
- 손익계산서.xls
- 재무상태표
- Profit and loss income statement
- Today
- Total
착한엑셀
엑셀 피벗테이블 1 본문
피벗 테이블의 아무 곳이나 클릭하면 필드 목록이 표시됩니다. 피벗 테이블을 클릭해도 필드 목록이 표시되지 않으면 피벗 테이블의 아무 곳이나 클릭하여 엽니다. 그런 다음 리본에 피벗 테이블 도구를 표시하고 분석> 필드 목록을 클릭합니다.

필드 목록에는 피벗 테이블에 표시할 필드를 선택하는 필드 구역과 해당 필드를 원하는 방식으로 정렬할 수 있는 영역 구역(하단)이 있습니다.

팁: 필드 목록에 구역이 표시되는 방식을 변경하려면 도구

버튼을 클릭한 다음 원하는 레이아웃을 선택합니다.

필드 이름 옆의 상자를 선택하여 해당 필드를 필드 목록의 기본 영역에 배치하면 필드 목록의 필드 구역을 사용하여 피벗 테이블에 필드를 추가합니다.
참고: 일반적으로 숫자가 아닌 필드는 행 영역에, 숫자 필드는 값 영역에, OLAP(온라인 분석 처리) 날짜 및 시간 계층 구조는 열 영역에 추가됩니다.
필드 목록의 영역 구역(하단)을 사용하여 네 영역 간에 필드를 끌어 원하는 방식으로 필드를 다시 정렬합니다.
다른 영역에 놓는 필드는 피벗 테이블에 다음과 같이 표시됩니다.
- 필터 영역 필드는 다음과 같이 피벗 테이블 위의 최상위 수준 보고서 필터로 표시됩니다.

- 열 영역 필드는 다음과 같이 피벗 테이블 맨 위에 열 레이블로 표시됩니다.

필드의 계층 구조에 따라 열이 위쪽에 있는 열 안에 중첩될 수 있습니다.
- 행 영역 필드는 다음과 같이 피벗 테이블 왼쪽에 행 레이블로 표시됩니다.

필드의 계층 구조에 따라 행이 위쪽에 있는 행 안에 중첩될 수 있습니다.
- 값 영역 필드는 다음과 같이 피벗 테이블에 요약된 숫자 값으로 표시됩니다.

한 영역에 필드가 여러 개 있는 경우 필드를 원하는 정확한 위치로 끌어 순서를 다시 정렬할 수 있습니다.
피벗 테이블에서 필드를 삭제하려면 영역 구역 밖으로 필드를 끕니다. 필드 옆의 아래쪽 화살표를 클릭한 다음 필드 제거를 선택하여 필드를 제거할 수도 있습니다.
데이터 그룹화
- 피벗 테이블에서 값을 마우스 오른쪽 단추로 클릭하고 그룹을 선택합니다.
- 그룹화 상자에서 시작 및 끝 확인란을 선택하고 필요한 경우 값을 편집합니다.
- 기준 아래에서 기간을 선택합니다. 숫자 필드의 경우 각 그룹의 간격을 지정하는 숫자를 입력합니다.
- 확인을 선택합니다.
선택한 항목 그룹화
- Ctrl 키를 누른 채 두 개 이상의 값을 선택합니다.
- 마우스 오른쪽 단추를 클릭하고 그룹을 선택합니다.
날짜 및 시간별로 그룹화
시간 그룹화에서 시간 필드의 행을 피벗 테이블에 추가하면 시간 관련 필드의 관계가 자동으로 검색되어 그룹화됩니다. 그룹화되면 그룹을 피벗 테이블로 끌어 분석을 시작할 수 있습니다.
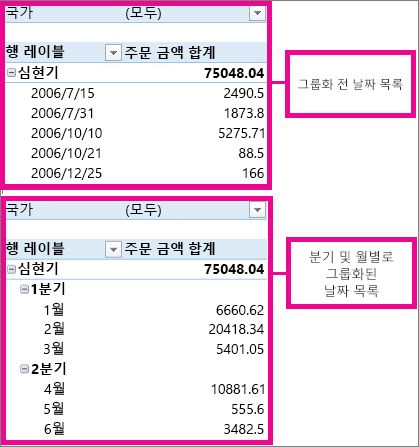
그룹이름 지정
- 그룹을 선택합니다.
- 분석 > 필드 설정을 선택합니다. 활성 필드 아래의 피벗 테이블 분석 탭에서 필드 설정을 클릭합니다.
- 사용자 지정 이름을 원하는 이름으로 변경한 다음 확인을 선택합니다.
그룹화된 데이터 그룹 해제
- 그룹에 있는 항목을 마우스 오른쪽 단추로 클릭합니다.
- 그룹 해제를 선택합니다.
