| 일 | 월 | 화 | 수 | 목 | 금 | 토 |
|---|---|---|---|---|---|---|
| 1 | ||||||
| 2 | 3 | 4 | 5 | 6 | 7 | 8 |
| 9 | 10 | 11 | 12 | 13 | 14 | 15 |
| 16 | 17 | 18 | 19 | 20 | 21 | 22 |
| 23 | 24 | 25 | 26 | 27 | 28 | 29 |
| 30 | 31 |
- 2024년 3월 29일 (금요일)
- 재무상태표
- 손익계산서
- 날짜 자동 변경
- 엑셀 시트숨김 일괄해제
- 엑셀양식
- 엑셀 계산수식
- ="일금"& text(bm15
- 날짜에서 연도만 추출 =year(날짜)
- 피벗테이블
- 근무/휴무 함수
- Profit and loss income statement
- "0000-00-00")
- 손익계산서.xls
- =text(a2
- "#
- "[dbnum4]")&"원 정(\" & text(bm15
- 엑셀회계양식
- 두 날짜 사이의 요일 개수 구하기
- 8자리 숫자를 날짜로 (0000-00-00) 로 변경
- 여러테이블
- 파워포인트
- 현금흐름표
- 년월일 괄호 요일
- 엑셀
- 재무제표
- 연주차
- 상하반기
- ###")&")" 엑셀 한글 숫자 동시 자동표기 함수
- 엑셀 연도
- Today
- Total
착한엑셀
엑셀 피벗테이블 데이터 필터링 본문
슬라이서로 피벗 테이블의 데이터 필터링
데이터를 필터링하는 빠르고 효과적인 방법을 위해 하나 이상의 슬라이서를 삽입할 수 있습니다. 슬라이서에는 데이터를 필터링하기 위해 클릭할 수 있는 단추가 있으며 데이터와 함께 계속 표시되므로 필터링된 피벗 테이블에 표시되거나 숨겨진 필드를 항상 알 수 있습니다.
- 피벗 테이블 내의 셀을 선택한 다음 피벗 테이블 분석 탭에서 슬라이서 삽입
 선택합니다.
선택합니다. - 슬라이서를 만들 필드를 선택하고 확인을 선택합니다.
- Excel에서는 워크시트에 선택한 각 슬라이서에 대해 하나의 슬라이서가 배치되지만 정렬하고 크기를 조정하는 것이 가장 좋습니다.
- 슬라이서 단추를 선택하여 피벗 테이블에 표시할 항목을 선택합니다.
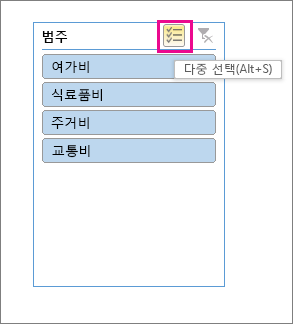
수동으로 데이터 필터링
수동 필터는 자동 필터를 사용합니다. 슬라이서와 함께 작동하므로 슬라이서를 사용하여 상위 수준 필터를 만든 다음 AutoFilter를 사용하여 자세히 알아볼 수 있습니다.
- 자동 필터를 표시하려면 보고서 레이아웃에 따라 달라지는
 필터 드롭다운 화살표를 선택합니다.
필터 드롭다운 화살표를 선택합니다.
컴팩트 레이아웃
윤곽선/테이블 형식 레이아웃값 필드가 행 영역에 있습니다. 값 필드가 열 영역에 있습니다.  왼쪽 위 모서리에 값 필드 이름을 표시합니다.
왼쪽 위 모서리에 값 필드 이름을 표시합니다. - 조건식을 만들어 필터링하려면 레이블 필터를 선택한 다음 레이블 필터를 만듭니다.
- 값을 기준으로 필터링하려면 값 필터를 선택한 다음 값 필터를 만듭니다.
- 특정 행 레이블(컴팩트 레이아웃) 또는 열 레이블(윤곽선 또는 테이블 형식 레이아웃)을 기준으로 필터링하려면 모두 선택을 취소한 다음 표시할 항목 옆에 있는 검사 상자를 선택합니다. 검색 상자에 텍스트를 입력하여 필터링할 수도 있습니다.
- 확인을 선택합니다.
팁: 피벗 테이블의 필터 필드에 필터를 추가할 수도 있습니다. 또한 필터 필드의 각 항목에 대한 개별 피벗 테이블 워크시트를 만들 수 있습니다. 자세한 내용은 필드 목록을 사용하여 피벗 테이블의 필드 정렬을 참조하세요.
상위 또는 하위 10개 항목표시
필터를 적용하여 특정 조건에 맞는 상위 또는 하위 10개의 값 또는 데이터를 표시할 수도 있습니다.
- 자동 필터를 표시하려면 보고서 레이아웃에 따라 달라지는
 필터 드롭다운 화살표를 선택합니다.
필터 드롭다운 화살표를 선택합니다.
컴팩트 레이아웃
윤곽선/테이블 형식 레이아웃값 필드가 행 영역에 있습니다. 값 필드가 열 영역에 있습니다.  왼쪽 위 모서리에 값 필드 이름을 표시합니다.
왼쪽 위 모서리에 값 필드 이름을 표시합니다. - 상위 10 개> 값 필터 를 선택합니다.
- 첫 번째 상자에서 위쪽 또는 아래쪽을 선택합니다.
- 두 번째 상자에서 숫자를 입력합니다.
- 세 번째 상자에서 다음을 수행합니다.
- 항목 수를 기준으로 필터링하려면 항목을 선택합니다.
- 백분율을 기준으로 필터링하려면 백분율을 선택합니다.
- 합계를 기준으로 필터링하려면 합계를 선택합니다.
- 네 번째 상자에서 값 필드를 선택합니다.
보고서 필터를 사용하여 항목 필터링
보고서 필터를 사용하면 피벗 테이블에 다른 값 집합을 빠르게 표시할 수 있습니다. 필터에서 선택한 항목이 피벗 테이블에 표시되며, 선택하지 않은 항목은 숨겨집니다. 필터 페이지(선택한 보고서 필터 항목과 일치하는 값 집합)를 별도의 워크시트에 표시하려면 해당 옵션을 지정하면 됩니다.
보고서 필터 추가
- 피벗 테이블에서 아무 곳이나 클릭합니다.
- 피벗 테이블 필드 창이 나타납니다.
- 피벗 테이블 필드 목록에서 영역의 필드를 클릭하고 보고서 필드로 이동을 선택합니다.
이 단계를 반복하여 하나 이상의 보고서 필터를 만들 수 있습니다. 보고서 필터는 쉽게 액세스할 수 있도록 피벗 테이블 위에 표시됩니다.
- 필드의 순서를 변경하려면 필터 영역에서 필드를 원하는 위치로 끌거나 필드를 두 번 클릭하고 위로 이동 또는 아래로 이동을 선택합니다. 보고서 필터의 순서는 피벗 테이블에 반영됩니다.
보고서 필터를 행 또는 열로 표시
- 피벗 테이블 또는 피벗 차트의 연결된 피벗 테이블을 클릭합니다.
- 피벗 테이블에서 아무 곳이나 마우스 오른쪽 단추로 클릭하고 피벗 테이블 옵션을 클릭합니다.
- 레이아웃 탭에서 다음과 같이 옵션을 지정합니다.
- 보고서 필터 영역의 필드 정렬 목록 상자에서 다음 중 하나를 수행합니다.
- 보고서 필터를 위에서 아래로 향으로 표시하려면 행 우선을 선택합니다.
- 보고서 필터를 왼쪽에서 오른쪽으로 열로 표시하려면 열 우선을 선택합니다.
- 열별로 필드 필터링 상자에 이전 단계에서 지정한 필드 정렬의 설정에 따라 다른 열이나 행이 표시되기 전에 표시할 필드 수를 입력하거나 선택합니다.
- 보고서 필터 영역의 필드 정렬 목록 상자에서 다음 중 하나를 수행합니다.
보고서 필터의 항목 선택
- 피벗 테이블에서 보고서 필터 옆에 있는 드롭다운 화살표를 클릭합니다.
- 보고서에 표시할 항목 옆에 있는 확인란을 선택할 수 있습니다. 모든 항목을 선택하려면 (모두 선택) 옆에 있는 확인란을 클릭합니다.
- 이제 보고서 필터에 필터링된 항목이 표시됩니다.
별도의 워크시트에 보고서 필터 페이지 표시
- 하나 이상의 보고서 필터가 있는 피벗 테이블(또는 피벗 차트의 연결된 피벗 테이블)에서 아무 곳이나 클릭합니다.
- 피벗 테이블 분석 (리본) > 옵션 > 보고서 필터 페이지 표시를 클릭합니다.
- 보고서 필터 페이지 표시 대화 상자에서 원하는 보고서 필터 필드를 선택하고 확인을 클릭합니다.
- 피벗 테이블에서 선택 항목으로 필터링하려는 필드에 있는 하나 이상의 항목을 선택합니다.
- 선택 항목에 포함된 한 개의 항목을 마우스 오른쪽 단추로 클릭하고 필터를 클릭합니다.
- 다음 중 하나를 수행합니다.
- 선택한 항목을 표시하려면 선택한 항목만 유지를 클릭합니다.
- 선택한 항목을 숨기려면 선택한 항목 숨기기를 클릭합니다.
- 팁: 필터를 제거하면 숨겨진 항목을 다시 표시할 수 있습니다. 같은 필드에 포함된 다른 항목을 마우스 오른쪽 단추로 클릭하고 필터를 클릭한 다음 필터 해제를 클릭합니다.
필터링 옵션 설정/해제
필드 하나에 여러 필터를 적용하려는 경우 또는 피벗 테이블에 필터 단추를 표시하지 않으려는 경우 해당 설정 및 기타 필터링 옵션을 설정하거나 해제하는 방법은 다음과 같습니다.
- 피벗 테이블에서 아무 곳이나 클릭하여 리본에 피벗 테이블 탭을 표시합니다.
- 피벗 테이블 분석 탭에서 옵션을 클릭합니다.
- 피벗 테이블 옵션 대화 상자에서 합계 & 필터 탭을 클릭합니다.
- 필터 영역에서 필요한 항목에 따라 필드당 여러 필터 허용 상자를 검사 선택하거나 선택 취소합니다.
- 표시 탭을 클릭한 다음 필드 캡션 및 필터 검사 상자를 검사 선택 취소하여 필드 캡션을 표시하거나 숨기고 드롭다운을 필터링합니다.
