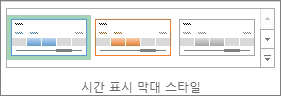Notice
Recent Posts
Recent Comments
Link
| 일 | 월 | 화 | 수 | 목 | 금 | 토 |
|---|---|---|---|---|---|---|
| 1 | ||||||
| 2 | 3 | 4 | 5 | 6 | 7 | 8 |
| 9 | 10 | 11 | 12 | 13 | 14 | 15 |
| 16 | 17 | 18 | 19 | 20 | 21 | 22 |
| 23 | 24 | 25 | 26 | 27 | 28 | 29 |
| 30 | 31 |
Tags
- 상하반기
- "#
- 엑셀 시트숨김 일괄해제
- 연주차
- 두 날짜 사이의 요일 개수 구하기
- Profit and loss income statement
- 피벗테이블
- 재무제표
- "0000-00-00")
- 현금흐름표
- 년월일 괄호 요일
- "[dbnum4]")&"원 정(\" & text(bm15
- ="일금"& text(bm15
- 8자리 숫자를 날짜로 (0000-00-00) 로 변경
- 여러테이블
- 엑셀 연도
- 손익계산서
- 날짜에서 연도만 추출 =year(날짜)
- 2024년 3월 29일 (금요일)
- 재무상태표
- 파워포인트
- 엑셀회계양식
- ###")&")" 엑셀 한글 숫자 동시 자동표기 함수
- 엑셀 계산수식
- 엑셀양식
- 날짜 자동 변경
- 엑셀
- 근무/휴무 함수
- =text(a2
- 손익계산서.xls
Archives
- Today
- Total
착한엑셀
피벗 테이블 타임라인을 만들어 날짜 필터링 본문
필터를 조정하여 날짜를 표시하는 대신, 피벗 테이블 타임라인(손쉽게 날짜/시간을 기준으로 필터링하고 슬라이더 컨트롤로 원하는 기간을 확대할 수 있는 동적 필터 옵션)을 사용할 수 있습니다. 분석 > 타임라인 삽입을 클릭하여 워크시트에 타임라인을 추가합니다.
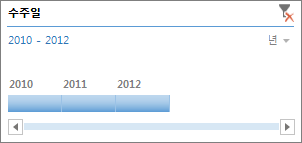
데이터 필터링용 슬라이서와 마찬가지로 타임라인을 한 번 삽입한 후에는 피벗 테이블과 함께 유지하여 언제든지 시간 범위를 변경할 수 있습니다.
방법은 다음과 같습니다.
- 피벗 테이블의 아무 곳이나 클릭하여 피벗 테이블 도구 리본 그룹을 표시한 다음, 분석 > 타임라인 삽입을 클릭합니다.
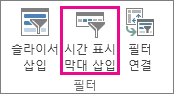
- 타임라인 삽입 대화 상자에서 원하는 날짜 필드를 선택하고 확인을 클릭합니다.
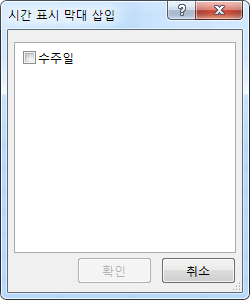
타임라인을 사용하여 기간을 기준으로 필터링
타임라인을 사용하면 네 개의 시간 수준(년, 분기, 월 또는 일) 중 하나의 기간을 기준으로 필터링할 수 있습니다.
- 표시된 시간 수준 옆에 있는 화살표를 클릭하여 원하는 시간을 선택합니다.
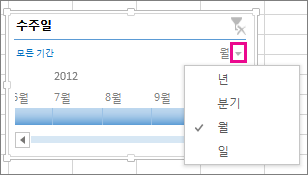
- 타임라인 스크롤 막대를 분석하려는 기간으로 끕니다.
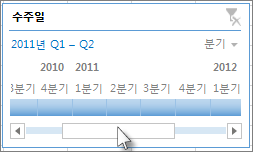
- 기간 컨트롤에서 기간 타일을 클릭한 후 추가 타일을 포함하도록 끌어 원하는 날짜 범위를 선택합니다. 기간 핸들을 사용하여 양쪽 날짜 범위를 조정합니다.
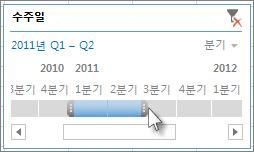
여러 피벗 테이블에 하나의 타임라인 사용
피벗 테이블이 같은 데이터 원본을 사용하는 경우 단일 타임라인을 사용하여 여러 피벗 테이블을 필터링할 수 있습니다. 타임라인을 선택한 다음, 리본에서 옵션 > 보고서 연결로 이동하여 포함할 피벗 테이블을 선택합니다.
타임라인 지우기
타임라인을 지우려면 필터 해제 단추

를 클릭합니다.
팁: 슬라이서와 타임라인을 결합하여 동일한 날짜 필드를 필터링하려면 피벗 테이블 옵션 대화 상자에서 필드 하나에 여러 필터 허용 확인란을 선택합니다(피벗 테이블 도구 > 분석 > 옵션 > 요약 및 필터 탭).
타임라인 사용자 지정
타임라인이 피벗 테이블 데이터를 다루면 이를 더 나은 위치로 이동하고 크기를 변경할 수 있습니다. 타임라인 스타일을 변경할 수도 있습니다. 타임라인이 하나 이상일 때 유용할 수 있습니다.
- 타임라인을 이동하려면 원하는 위치로 막대를 끌면 됩니다.
- 타임라인의 크기를 변경하려면 막대를 클릭한 다음 크기 조정 핸들을 끌어 원하는 크기로 지정합니다.
- 타임라인의 스타일을 변경하려면 타임라인을 클릭하여 타임라인 도구를 표시한 다음 옵션 탭에서 원하는 스타일을 선택합니다.